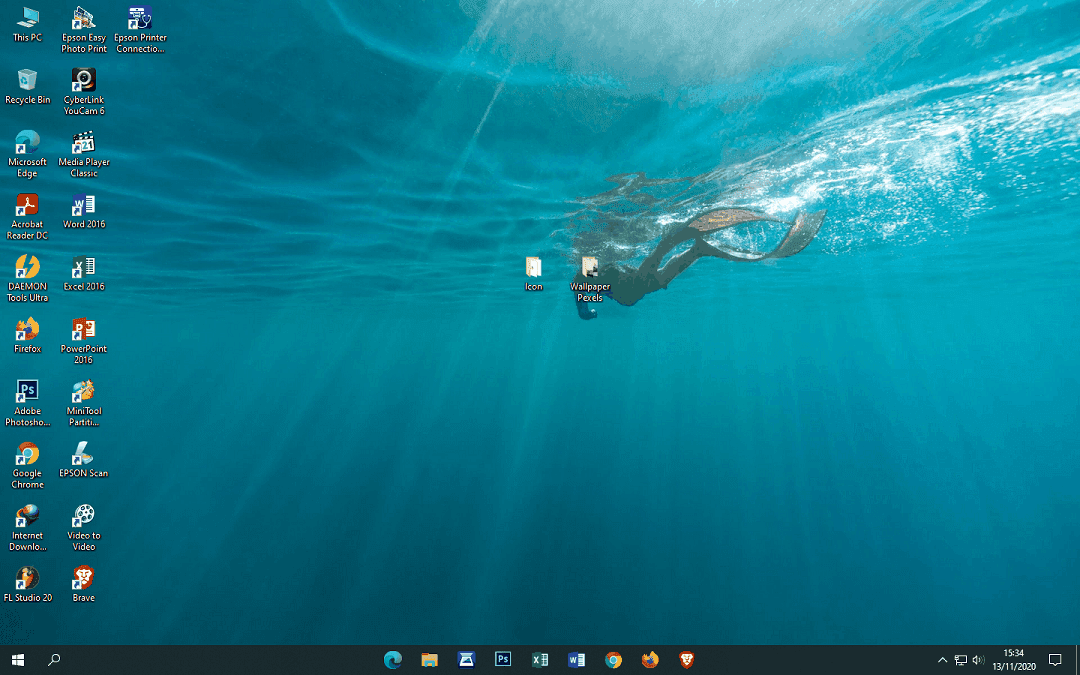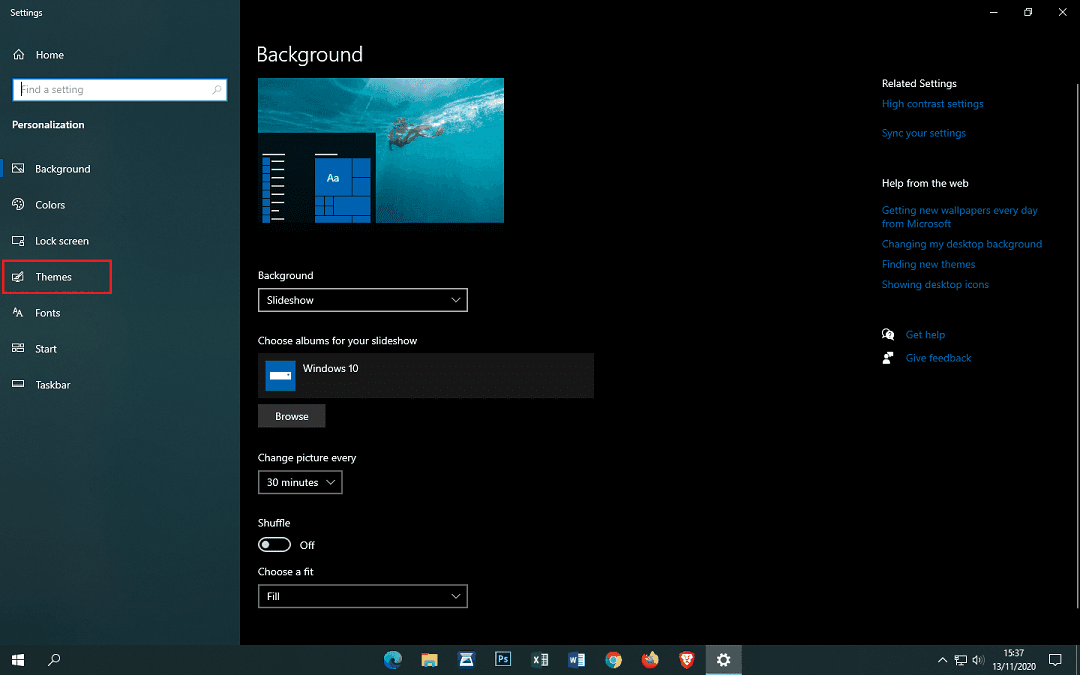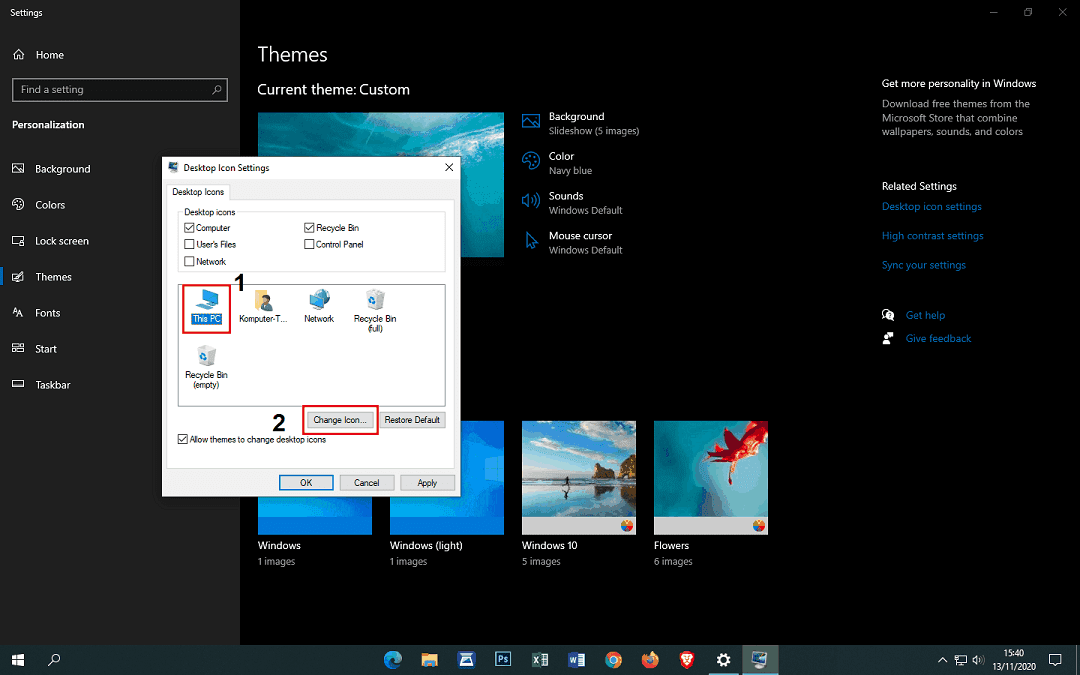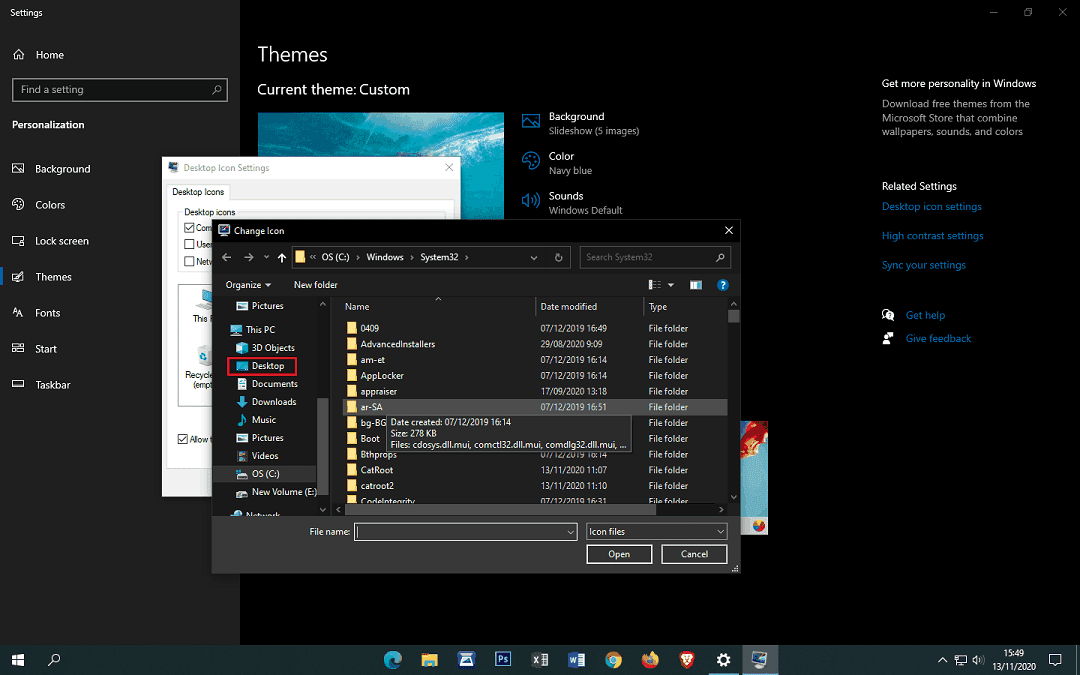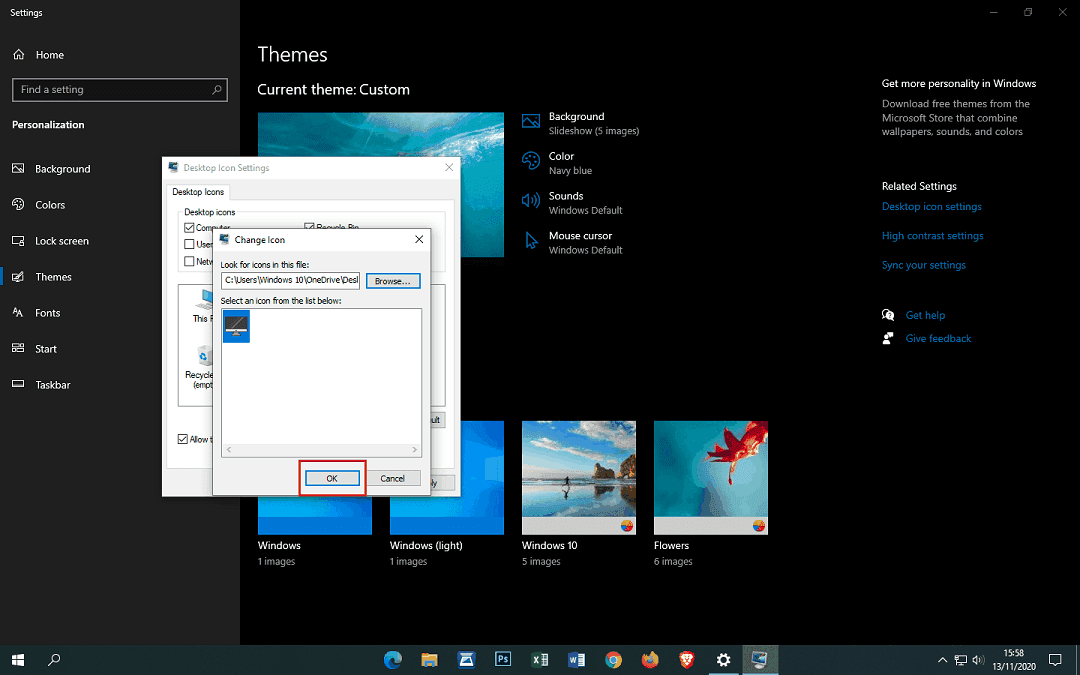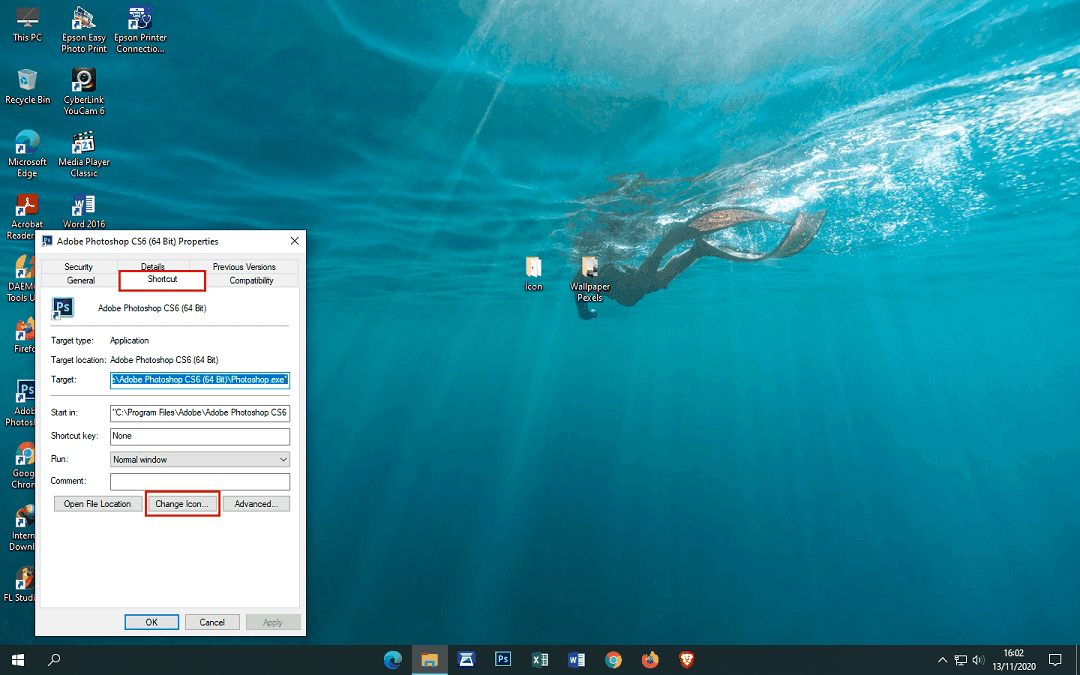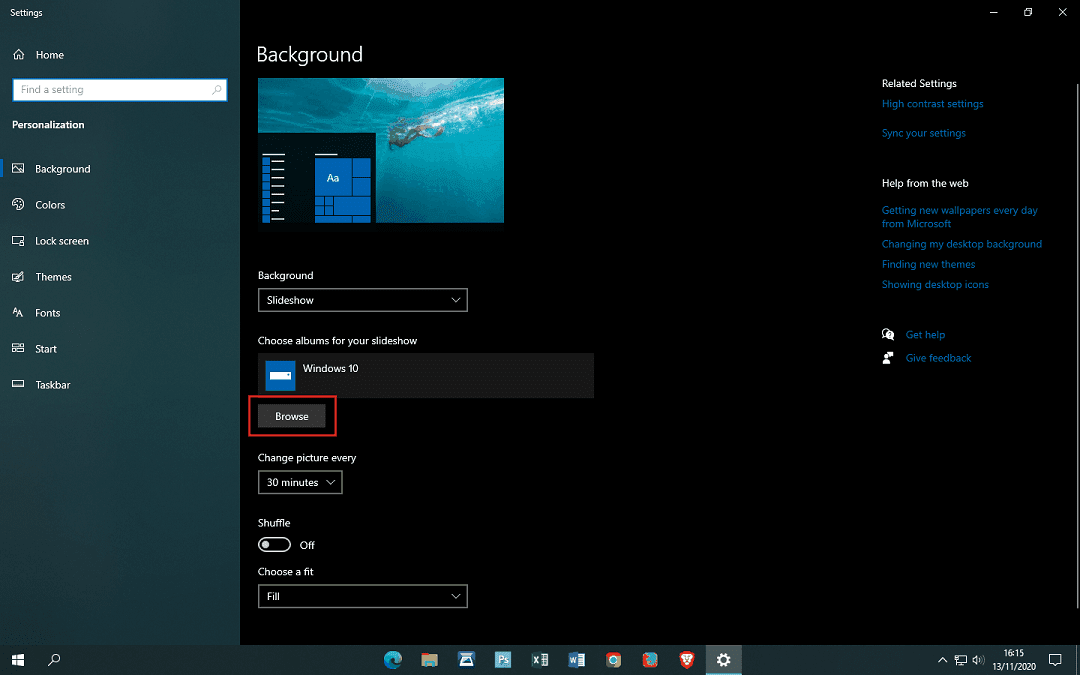Ubah Tampilang Desktop Icons
Ngerasa Bosan dengan Tampilan Desktop Default yang begitu terus? Ingin Menyegarkan dan Mempercantik Tampilan Desktop PC Komputer / Laptop Windows 10 dengan Icon-icons yang Menarik dan Terbaru? Mudah Saja untuk Mengubah dan Mempercantik nya. Kita Bisa Mengganti nya dengan Tanpa bantuan Aplikasi Pihak Ketiga tanpa harus Mengubah Data Sistem nya. Untuk Icon - icons nya Kita bisa Mendapatkan nya di Google dengan Cara Mengetikkan saja di Kolom Pencarian Google Icons Shortcut Desktop dan Pastikan bahwa Format nya ICO bukan PNG. Dibawah ini Contoh Gambar dari Tampilan Desktop Pc Komputer / Laptop Saya yang sudah Saya Ubah sendiri tanpa Bantuan Aplikasi Pihak Ketiga. Berikut Gambar nya bisa Teman - teman Lihat Sendiri.
Gimana Menurut Teman - teman dengan Tampilan Icons Dekstop PC Komputer Saya ini ? Sedikit Lebih Menarik dan Menyegarkan Mata bukan dibandingkan Icon-Icons Dekstop Default nya, Saya Mengubah nya di beberap Shortcut Aplikasi Saja karena Sebagian ada yang tidak bisa di ubah seperti Contoh nya Microsoft Office. Baiklah Tanpa Panjang Lebar Berikut Saya Jelaskan Cara untuk Mengubah nya Lengkap dengan Tampilan Gambar agar Teman - teman sekalian dapat dengan Jelas Melihat dan Mengetahui nya hehe
Untuk Pertama Kita Sedia kan Dulu Icons Shortcut Dekstop dan Mengumpulkan nya di Satu Folder dan Meletakkan nya Folder nya di Dekstop Saja Seperti Gambar dibawah ini.
Bisa Lihat Gambar di Atas Folder untuk Bahan - bahan Icon - Icons nya diletakkan di Desktop agar Mempermudah kita dalam Mengubah nya Nanti.
Lalu Selanjutnya Klik Kanan Pada Area Kosong di Dekstop Lalu Pilih Personalize, Bisa Lihat Gambar dibawah ini.

Nah Setelah Kita Pilih Personalize akan Muncul Tampilan Seperti Gambar dibawah ini.
Selanjut nya Pilih Themes, Lihat Pada Tampilan Sebelah Kiri Saya saya Beri Kotak warna Merah di Gambar tersebut. Setelah itu Akan Muncul Tampilan Seperti Gambar dibawah ini.
Selanjut nya Jika Sudah di Klik akan Keluar Tampilan Gambar Berikut ini
Pada Tampilan Gambar Di Atas, Kita Pilih Shortcut yang mau Kita Gantikan Icons nya, Seperti Contoh pada Gambar diatas saya pilih Shortcut This Pc, Setelah di Klik Icon nya lalu Klik Change Icons, Setelah itu akan Muncul Tampilan seperti Gambar dibawah ini.
Pada Tampilan Gambar diatas Kita Klik Browse dan Pilih Folder dimana kita Menyimpan Icons nya tadi, untuk lebih jelas nya bisa lihat gambar berikut.
Karena tadi saya Bikin Folder nya di Dekstop, Maka pada Tampilan gambar diatas pilih Dekstop dan Akan Keluar Tampilan berikut
Klik Folder Icons tempat kita Menyimpan Icon-icons nya tadi
Lalu Pilih Icons Gambar PC Komputer seperti di Gambar lalu Klik Ok.
Untuk Hasilnya lihat bisa lihat Gambar dibawah ini dan lihat Kotak Merah yang saya Tandai.
Gimana Mudah Saja bukan untuk Mengganti nya kan? untuk Mengubah Icons lagi nya bisa melakukan Hal yang sama seperti dari Awal Penjelasan tadi.
Dan untuk Mengubah Shortcut Icon Aplikasi lain nya bisa Lihat Gambar dibawah ini,Saya Contoh kan pada Photoshop. Perlu diingat ada beberapa Aplikasi yang tidak bisa diubah Shortcut Icon nya seperti pada Microsoft Office ya. Oke perhatikan Gambar berikut ya.
Klik Kanan Pada Shortcut Icons Photoshop nya lalu Pilih Propertis. Lalu Selanjutnya Perhatikan Gambar berikut nya lagi.
Lalu Jika Sudah Muncul Tampilan Begini kita Klik Bacaan Shortcut yang ada di Atas dan Pilih Change Icon yang berada di bawah, Liihat Kotak Merah yang saya buat di Gambar. Oke untuk Langkah selanjutnya perhatikan lagi gambar berikut.
Pada Tampilan Gambar diatas ini, Sama Hal nya dengan yang dilalukankan sebelum nya, Klik Browse terus Pilih Folder nya tempat kita Menyimpan Icons nya, Lalu Klik Icons nya dan Klik Ok Saja. Setelah itu Tampilan Icon Shortcut Photoshop nya pun Berubah sesuai dengan yang kita inginkan tadi, Seperti Contoh pada Gambar dibawah ini.
Lihat Pada Kotak Merah pada Gambar diatas, Terlihat Bahwa Gambar Icon Photoshop nya di Desktop telah Berubah dan di Taskbar nya Belum, Untuk Mengatasinya Bisa Klik Kanan Pada Icons Photoshop yang ada di Taskbar, Terus Pilih Unpin From Taskbar, Jika Tidak mengerti bisa lihat gambar dibawah ini.
Jika Sudah Begitu Shortcut Photoshop di Taskbar nya akan hilang, untuk memunculkan nya lagi di Taskbar kita bisa lakukan Klik Kanan Pada Shortcut Photoshop nya yang berada di Layar Desktop Lalu Pilih Pin to Taskbar, Lihat Gambar di Bawah ini.
itu tadi Langkah nya untuk Mengubah Tampilan Shortcut Icons pada PC Komputer / Laptop kita ya teman - teman. Jika dirasa Merubah Icons saja Belum Cukup kita Bisa Ubah juga Tampilan Wallpaper Kita dengan Klik Kanan Pada Area Kosong di Dekstop kita, Lalu akan Keluar Tampilan Pada Gambar dibawah ini.
Pada Tulisan Background Seperti gambar diatas kita ubah dan pilih Slideshow dan kita Atur Pada Change Picture Every nya sesuai dengan Keinginan kita, Lalu Klik Browse seperti Pada Kotak Merah digambar atas dan Kita Pilih Folder dimana kita Menyimpan Beberapa Gambar yang akan kita Jadikan Wallpaper Dekstop PC Komputer / Laptop kita. Lalu Klik Ok dan Untuk Hasilnya Bisa Kita Lihat Pada Gambar Dibawah ini.
Nah Bagaimana menurut teman teman semuanya, Cukup Lebih Menarik jika Icon Pada Shortcut nya Jika Ubah sesuai keinginan kita bukan, Jadi tidak begitu begitu saja Tampilan Icons Shortcut nya. Baiklah saya Saya cukup sekian Penjelasan saya Mengenai Ubah Tampilan Desktop dengan Icons Menarik dan Kekinian Kiranya Postingan ini dapat Bermanfaat bagi kita semua hehe