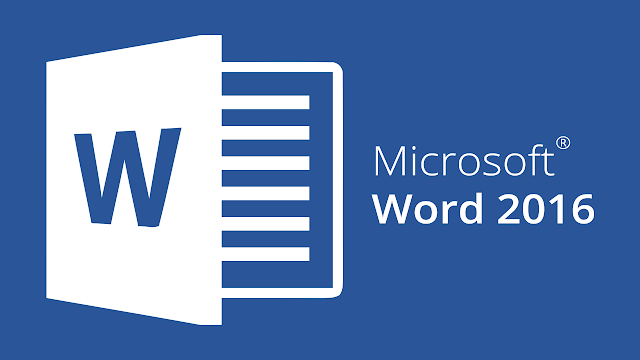Rey Felix - Microsoft Word adalah Suatu Aplikasi di Komputer yang Sangat Penting bagi kita untuk Membuat Sebuah Surat atau pun hal lainnya.
Mengetik menggunakan Microsoft Word tentu adalah hal yang Lazim dilakukan Banyak orang. Microsoft Word biasa digunakan Pelajar, Mahasiswa, atau Pun Perkantoran.
Selain penggunaan yang yang mudah, software pengolah kata ini juga memiliki Fitur beragam untuk para penggunanya.
Microsoft Word ini pun mempunyai banyak Shortcut yang penting yang sangat berguna dan membantu kita dalam pekerjaan mengetik tanpa harus klik klik klik terus.
Shortcut Microsoft Word ini sangat penting untuk mempercepat Proses Kerjaan kita dalam membuat Suatu Dokumen hanyan dengan menekan tombol pada Keyboard PC Komputer / Laptop kita Tanpa harus Klik Klik Klik terus.
Fungsi utama Software Pengolah Kata Microsoft Word ini Meliputi Penulisan Kata, Pembentukan ( Formatting ) Kata, Penambahan Kata, Penyuntingan Kalimat, Penghapusan, Penyimpanan, dan Pencetak Dokumen Surat.
Fungsi - Fungsi Menu di Microsoft Word 2016
1. Menu File Pada Microsoft Word
Saat pertama Kali Membuka Microsoft Word, Yang pertama kali muncul adalah Menu File, Menu ini Bertujuan untuk Membuat Dokumen Kosong dan Membuka File Dokumen Kerja yang sudah ada
- Info : Menampilkan Status File yang sedang kita buka, Seperti Property File tersebut. Disini kita bisa mengetahui Sumber Asal dari File Word yang sedang kita buka.
- New : Akan Menampilkan pilihan Utama untuk Pembuatan File .doc Baru dengan Pilihan Jenis Dokumen apa yang akan kita buat.
- Open : Berisi informasi Buka Dokumen termasuk didalamnya adalah histori file yang kita buka dalam beberapa waktu terakhir.
- Save : Menu yang akan Menampilkan Lokasi Penyimpanan File yang kita buka sekarang.
- Save As : Menu yang akan Menyimpan File yang sedang Kita Kerjakan dengan Nama File Baru dari File yang Sebelumnya sedang kita buka.
- Print : Menampilkan Preview dari Dokumen yang kita buka atau kita kerjakan yang akan di Print atau kata lainnya Tampilan Cetak dari Dokumen tersebut termasuk didalamnya adalah pengaturan pengaturan pendukung lainya, diantaranya adalah mengatur margin, ukuran kertas, printer yang terhubung dan lain sebagainya.
- Share : Menampilkan pilihan untuk membagikan File kita, Mulai dari Menyimpan File tersebut di Cloud System (Online), Emailkan, Sampai dengan mengirimkan ke Blog kita.
- Export : Menu yang akan Menampilkan pilihan bagaimana File kita akan di Export atau "Jadikan" termasuk didalamnya Merubah File Word kita menjadi Extensi yang kita inginkan. (PDF, DOC, DOCS, ODT, RTF Sampai dengan HTML)
- Account : Menampilkan akun Microsoft Office kita, Mungkin jika kita ingin Membuat Dokumen yang bisa dikerjakan bersama-sama, dan juga Menikmati Dukungan Konten dari Microsoft ada baiknya kita untuk Sign-in.
- Feedback : adalah Menu yang bisa kita gunakan untuk Memberikan Review, Kritik atau Laporan Bugs kepada Pengembang Microsoft Word.
- Option : adalah Menu Pengaturan pada Microsoft Word kita.
2. Menu Bar Home Pada Microsoft Word
Home ini berisikan Perintah yang Berhubungan dengan Clipboard, Huruf ( Font ), Paragraph, Styles, dan Editing.
Clipborad : Tools yang bisa kita gunakan untuk melihat sebuah Papan Board tempat Bambar,Teks, atau File yang kita Copy dari Data Microsoft Word lain, Bahkan mungkin dari Sumber lain, Misalkan dari Browser.
Font : Kustomisasi atau Panel Pengaturan yang bisa kita gunakan untuk Mengatur / Mengubah Teks yang kita mau Sesuai dengan keinginan kita sendiri, Mulai dari Jenis Font, Ukuran, Warna, Style dan Lain-lainnya.
Paragraph : Panel yang berisikan Menu dari Pengaturan Paragraf Teks Dokumen kita, Termasuk di dalamnya adalah Garis, Pewarnaan, Penomoran, Spasi Enter, dan Lain-lainnya.
Styles : Sebuah Panel yang berisikan Template Gaya, Dari Teks dokumen yang bisa kita pilih Secara langsung, Ini bertujuan untuk Mengubah Gaya Tampilan dari sebuah Teks Dokumen kita dengan lebih cepat.
Editing : Sebuah Panel yang berisikan Tools yang bisa kita gunakan untuk Mengedit sebuah file yang sudah dibuat pada Lembar kerja, di dalamnya terdapat Find yang bisa kita gunakan untuk Mencari atau Menemukan Kata dalam Dokumen kerja kita dan juga bisa langsung mengubahnya Secara Massal dengan Replace.
3. Menu Bar Insert Pada Microsoft Word
Insert ini berisikan Perintah yang berhubungan dengan Kegiatan Penyisipan Seperti Pages, Tables, Ilustrations, Add-ins, Media, Tautan ( Links ), Comments, Header & Footer, Teks, dan Symbol.
Pages : Menampilkan bagian yang berisikan pilihan Insert atau Masukan, Seperti Halaman Cover, Halaman Blank ( Kosong ) dan Page Break ( Pemisah Format yang masih dalam Satu Halaman ).
Tables : Bisa kita gunakan untuk memasukan sebuah objek Tabel kedalam Lembar kerja, Pada Microsoft Word 2010 keatas sampai 2016, Insert Tables ini tinggal menandai berapa kolom dan row yang akan ditampilkan dengan sangat mudah.
Ilustrations : Menampilkan pilihan submenu yang bisa kita gunakan untuk memasukan, Sebuah Objek berupa Ilustrasi, termasuk didalamnya adalah Gambar, Shapes (bentuk) Smart Art, Chart atau Grafik, sampai dengan Screenshoot dari Layar Monitor komputer.
Add-ins : Menampilkan panel yang berisikan submenu masukan tambahan yang bisa didapat dengan mengunduh tambahan tersebut pada Store atau di My Add-ins.
Media : Dalam Panel submenu ini hanya terdapat satu saja masukan, yakni Online Video, dimana Fungsinya adalah untuk memasukan sebuah video yang sudah pernah kita upload sebelumnya, atau juga video dari orang lain,seperti dari Youtube, Bing atau Media lainnya yang Memiliki Fitur Embed.
Link : Dapat kita gunakan untuk memasukan Url link kedalam Lembar kerja kita.
Comments : Dapat kita gunakan untuk memasukan koentar kedalam Lembar kerja, yang hanya Tampil dan sebagai Penanda atau Pembantu Proses Pekerjaan kita saja, atau juga menunjukan Kesalahan pada Tugas, Misalkan kita adalah Seorang pengajar dan harus menunjukan Kesalahan dari Tugas anak didik kita yang mungkin Kebetulan Tugas tersebut berupa File Word.
Header & Footer : yang bisa kita gunakan untuk mengatur Header ( Kepala Dokumen) dan Footer ( Catatan Kaki ) Dokumen, yang termasuk juga Penomoran Halaman.
Text : Pada bagian terakhir Submenu dari menu bar insert Microsoft Word adalah Text, berbeda dengan yang ada pada Home, pada Insert Text ini Lebih ke Memasukan Text Interaktif, dan bersifat Auto. Misalkan saja Tanggal, Jika kita menggunakanya maka kita tidak perlu lagi untuk memasukan Manual tanggal untuk hari ini, karena akan secara otomatis ter generate.
- Symbols : Symbols ini merupakan Sebuah Submenu yang terdiri dari Equation dan Sysmbols, Equation berfungsi untuk Memasukkan Symbol sebuah Rumus Matematika ke dalam Lembar kerja kita. Sedangkan Symbols sendiri sama halnya dengan fungsi Equation ini Namun fungsi dari symbol ini sendiri adalah untuk Memasukkan Symbols yang disediakan oleh Microsoft Word Sendiri.
4. Menu Design Pada Microsoft Word
Design ini berisikan Perintah yang Berhubungan dengan Mengenai Tema, Format Dokumen hingga Page Background.
Themes : Pada bagian Tema ini bisa kita pilih untuk Dokumen yang akan kita buat, pada pilihan Themes ini akan mengubah total keseluruhan dokumaen menjadi Tema tertentu pada Themes yang dipilih. Termasuk juga font Heading dan Paragrafnya.
Document Formating : pada bagian ini memberikan kita pilihan style formating atau format teks dokumen kita berasarkan Themes yang dipilih sebelumnya.
Page Backgroud : dapat kita gunakan untuk mengatur background lembar kerja Ms.Word Kita, Termasuk didalamnya adalah Watermark.
kal
5. Menu Page Layout Pada Microsoft Word
Page Layout ini berisikan Perintah yang Berhubungan dengan Page Layout, Paragraph dan Arrange.
Page Setup : pada bagian ini kita dapat mengubah pengaturan Halaman Lembar kerja di Ms. word 2016, termasuk juga didalamnya adalah Margin, Orientasi ( Lanscape atau Potrait ), Kolom, Ukuran Kertas, sampai Line Break.
Paragraph : Pada bagian ini menampilkan submenu yang bisa kita gunakan untuk mengatur paragraf dokumen kita, yah seperti pada artikel pertama pada poin menu bar Home
Arrange : Pada bagian Arrange atau Penataan, Submenu ini akan ditampilkan Pilihan yang bisa kita gunakan untuk Mengatur Penataan Dokumen pada Lembar Kerja Microsoft Word kita agar terlihat lebih Rapih, Seperti Penataan Gambar, Teks Box, memutar Objek dan Lain-lainnya.
6. Menu References Pada Microsoft Word
References ini berisikan Perintah yang Berhubungan dengan Table of Contents, Footnotes, Citations & Bibliography, Captions, Index, dan Table of Authorities.
- Table of Contents : Untuk memasukan daftar isi dari dokumen yang kita buat dengan syarat struktur dari dokumen tersebut rapih (penomoranya secara otomatis) ini sangat berguna untuk pembuatan makalah atau tugas sejenisnya.
- Footnotes : Memberikan catatan kaki pada dokumen yang kita kerjakan, dengan sangat mudah.
- Citations & Bibliography : menampilkan pilihan yang bisa kita gunakan untuk memasukan kutipan dan Bibliografi (atau sumber penulisan) yang juga bisa kita pilih jenisnya seperti penulisan bibliografi ala APA, Chicago, Harvard dll.
- Captions : bisa menampilkan cuplikan teks atau data yang kita masukan sebelumnya pada lembar kerja kita dengan lebih mudah karena bisa langsung dengan beberapa klik saja.
- Index : dimana kita dapat menentukan dan mengklasifikasikan kembali teks, paragraf atau judul tersebut dengan lebih mudah, termasuk penggunaan caption diatas, juga memerlukan index.
- Table of Authorities : adalah dimana kita dapat memasukan dan menambah kutipan-kutipan tertentu yang bisa kita kelola dan masukan dengan cepat untuk selanjutnya.
7. Menu Mailing Pada Microsoft Word
Mailings ini berisikan Perintah yang Berhubungan dengan Create, Start Mail Merge, Write & Insert Fields, Preview Results, dan Finish.
- Create : dalam menu ini kita diberikan dua pilihan, yakni Envelopes dan Labels. Dimana Envelope bisa kita gunakan untuk membuat amplop surat kita dengan lebih mudah dan cepat termasuk didalamnya adalah penerapan margin, lembar kerja dan lain sebagainya. Sedang Labels, kita bisa membuat label tertentu pada surat kita.
- Start Mail Merge : Dengan mengunakan Mail Merge kita dapat membuat satu dokumen, terserah itu amplop atau surat dengan hanya satu dokumen saja, word akan otomatis membuat salinanya dengan bagan yang secara otomatis beruba setiap salinanya. kita bisa memasukan data nama, alamat, atau variable lainya yang akan ditempatkan disetiap salinan dokumen tersebut.
- Write & Insert Fields : Kita akan diberikan pilihan submenu untuk menambahkan bidang tertentu pada dokumen yang sudah kita buat, misalkan diantaranya adalah Ucapan salam awal, gabungan label, menyorot bidang dokumen tertentu dan lain sebagainya.
- Preview Results : bisa kita gunakan untuk menunjukan hasil akhir dari dokumen yang sudah dibuat, termasuk auto nama penerima, alamat, dan varible lainya.
- Pada kotak nomor 5 ini sama halnya dengan nomor 4, tapi merupakan fungsi navigasinya, artinya jika kita mengaktifkan Preview Result, maka bagan nomor 5 ini jua akan aktif, dan bisa kita gunakan sebagai navigasi pencarian penerima, atau mencari ejaan yang salah.
- Finish : Disini kita akan diberikan opsi penyelesaian tugas, dimana jika kita rasa dokumen yang dibuat pada Preview Result sudah sesuai dengan keinginan, maka untuk menyelesaikan dokumen yang dibuat perlu menggunakan submenu ini.
8. Menu Review Pada Microsoft Word
References ini berisikan Perintah yang Berhubungan dengan Proofing, Insights, Language, Comments, Tracking, Changes, Compare, Protect dan OneNote.
- Proofing : Dapat kita gunakan untuk pemeriksaaan ejaan dokumen yang kita buat,dengan sangat mudah, termasuk didalamnya pemeriksaan grammar pengucapan, juga penghitung kata pada dokumen kita.
- Smart Lookup : Sebuah tools pencarian pintar, dengan hanya menandai teks dengan mouse kita, Smart Lookup akan mencari referensi dengan sendirinya di internet, sehingga bisa memudahkan kita untuk memahami arti atau kiasan yang kita tulis tapi mungkin kurang begitu paham maksudnya, perlu dicatat ini memerlukan koneksi internet.
- Language : Bisa kita gunakan untuk menentukan bahasa apa pada dokumen kita, selain itu juga bisa langsung melakukan translate pada dokumen. Catatan. fitur ini hanya bisa dijalankan jika terhubung dengan internet
- Comment : Menampilkan pilihan untuk memberikan komenatar atau membaca komentar dari dokumen yang mungkin sebelumnya sudah dibuat, menu ini juga ada pada menu bar insert, namun pada review lebih lengkap.
- Tracking : Berfungsi dan bisa kita gunakan untuk mentelusuri dokumen kita, baik mencari kata, atau mungkin perubahan yang sudah dibuat sebelumnya. jadi kita bisa tahu mana dokumen yang telah dirubah atau berubah dengan sub menu ini.
- Channges : Masih keterkaitan dengan submenu tracking, dimana kita bisa memberikan review apakah perubahan tersebut (pada tracking) bisa diterima, atau tidak.
- Compare : dengan submenu ini kita bisa membandingkan dua dokumen yang serupa namun mungkin tidak sama dengan lebih mudah.
- Protect : Sebuah submenu yang bisa kita gunakan untuk melindungi dokumen kita, kita bisa mengatur berapa orang atau orang mana yang dapat mengubah dokumen tersebut. misalkan saja untuk tidak diperbolehkan mengubah format dokumen dan lain sebagainya.
- Link to Notes : Submenu yang bisa kita gunakan untuk memberikan link yang bisa langsung mengakses catatan kita pada Microsoft notes.
9. Menu View Pada Microsoft Word
References ini berisikan Perintah yang Berhubungan dengan Views, Show, Zoom, Window, Macros dan SharePoint.
- Views : Bisa kita gunakan untuk mengatur tampilan lembar kerja kita dengan mode tertentu, diantaranya adalah kita bisa mengubah pada mode print layout (default saat ini), Web layout, tampilan yang akan tampil di website jika kita mempublishnya dalam bentuk html, mode baca, sampai dengan draft dan outline.
- Page Movement : Dapat kita gunakan untuk merubah pengaturan perpindahan antara halaman satu dengan halaman lain pada lembar kerja kita apakah vertikal (atas kebawah dan sebaliknya) atau Horizontal (kesamping kanan dan kiri).
- Show : pada submenu ini kita bisa menampilkan atau menghilangkan dengan cara memberikan atau menghapus centang, alat bantu lembar kerja, diantaranya adalah rule, gridline dan navigatione pane.
- Zoom : Berfungsi untuk Melakukan Zooming atau Memperbesar dan Memperkecil Tampilan dari Lembar Kerja sesuai dengan kenyamanan yang kita inginkan.
- Window : pada submenu ini kita dapat mengatur tampilan dari Jendela Dokumen yang sedang kita buka, Misalkan kita Membuka Dokumen 1 dan 2, Mau bagaimana kita menampilkan dokumen tersebut dalam jendela yang membuat kita lebih nyaman? apakah dengan memberikan jendela standalon (sendirisendiri) atau menggabungkanya dengan split dan sebagainya.
- Macros : adalah submenu advance (lanjutan) yang biasanya digunkan oleh developer atau pengembang/ programmer dengan memberikan script khusus tambahan untuk mendukung tampilan lembar kerja yang dikerjakan.
Demikian Postingan Artikel Saya pada kali ini Mengenai Microsoft Word semoga kiranya Bermanfaat buat kita Semua ya hehe.